Where did my Symbol command go?
A frequent complaint from users of Word versions through
Word 2003 is that the Symbol
command has vanished from the Insert menu. This article will tell you how
to quickly restore it and also explain how you lost it in the first place. (Note
that this problem does not affect Word 2007 users because there is no longer an
Insert menu in that version.)
How to restore it
-
Open the Customize dialog. You can do this by
selecting Customize from the Tools menu, by right-clicking on
the Menu Bar or a toolbar and choosing Customize, or by
double-clicking on an empty area of any toolbar. You can even, if you are a
masochist, select Toolbars on the View menu and then choose
Customize from the submenu. Customize also appears on the menu
you get when you click on the arrow at the end of a toolbar in Word 2002 or
2003 and then click on the arrow beside the Add or Remove Buttons
command.
-
On the Commands tab of the Customize dialog,
select the Insert category.
-
Scroll down through the list of commands to find
Symbol, as shown in Figure 1.
-
Select the Symbol command with your mouse and
drag it to the Menu Bar. Do not drop it there! Instead, hover over the
Insert button until the Insert menu opens, and then drag and drop the
Symbol button where you want it on the menu.
Figure 1. Customize dialog showing Symbol command
For a more detailed discussion of ways to restore missing
menu commands, see
this article.
How you lost it
-
You wanted to insert an em dash. The built-in keyboard
shortcut to insert an em dash is Alt+Ctrl+Num- (that is, you press
the Alt and Ctrl keys simultaneously with the minus key on the numeric
keypad).
-
Instead, you pressed Alt+Ctrl+Hyphen, which is
the shortcut for the ToolsCustomizeRemoveMenuShortcut command.
-
You didn’t notice that the mouse pointer had changed to
a big minus sign, but you didn’t get an em dash and thought nothing had
happened.
-
So you thought you’d just insert the em dash from the
Symbol dialog and clicked on Symbol on the Insert menu (see
Figure 2).
-
What you didn’t realize is that the function of the
ToolsCustomizeRemoveMenuShortcut command is to remove any menu item you
click on. This is handy for removing unneeded files from the
Work menu
or deleted files from the MRU list at the bottom of the File menu (or
any other unwanted menu item) but disastrous if you’re trying to actually
use a menu command. As soon as you clicked on Symbol, it was
gone!
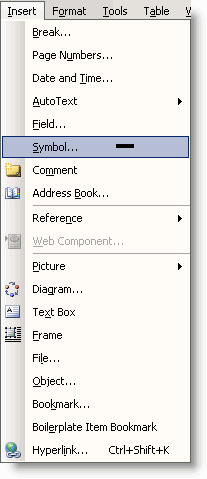
Figure 2. Insert menu showing
ToolsCustomizeRemoveMenuShortcut mouse pointer
If this ever happens to you again, be aware that you can
dismiss the command with ESC. That is, pressing ESC restores your usual mouse
pointer so that you can use the mouse normally. It is also helpful to know that
the “terminator hyphen,” as it has been called, is exhausted after one use, and
the mouse returns to its normal function automatically.
This article copyright © 2005, 2008 by
Suzanne S. Barnhill.
|
