How to put a header anywhere on a page
As described in “Using Headers
and Footers,” you use the header or footer of a Word document whenever you
want to insert text or graphics that will repeat on every page. But you don’t
have to be limited by the dotted line that indicates the area reserved for the
header or the footer. You can put repeating content anywhere on the page!
So what do you need to do to make a header outside the
header area? You need to understand three simple fundamental ideas. Since my
fellow Word MVP Bill Coan has already used the term “Big Idea,” I’ll call these
“Major Concepts”:
Major Concept #1
There are basically two ways for text and graphics to
behave.
By default, text in Word behaves one way and graphics
another way, but you can make text behave like a graphic and vice versa.
“Text” behavior
When you start typing in a document, Word treats everything
you enter as text; it can’t go outside the margins. If you insert or paste a
picture (in recent versions of Word), it also behaves like text. You can drag
it, but only within the text area (and only where there is already text), and
dragging it doesn’t change its essential “text” behavior.
“Graphics” behavior
If you insert a text box or AutoShape from the Drawing
toolbar, however, you can drag it anywhere on the page, even outside the
margins.
“Wrapping”
The reason for the difference in behavior is that the text
is in the “text layer” of the document, and the text box or AutoShape is in the
“drawing layer.”
Note: For further discussion of the drawing layer, see “The
draw layer: a metaphysical space (and how to bring it back down to earth).”
When an object is in the drawing layer, it can relate to
text in a variety of ways. These ways are referred to as “wrapping styles.” In
recent versions of Word, when you insert or paste a graphic into a document, its
wrapping style is “In Line With Text,” which means that it behaves like
text—basically like a big font character. If you want it to behave like a
graphic, you have to change the wrapping to some other style. Figure 1 shows the
choices available.
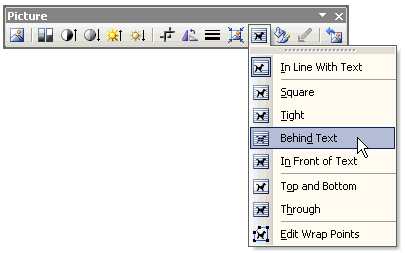
Figure 1. The Picture toolbar showing the Text
Wrapping menu
(in recent versions of Word, this menu is found on the contextual Picture
Tools | Format or Picture Format tab of the Ribbon) If you want text to behave like a graphic,
you must put it in a text box, a frame, or a wrapped table. Then you can put it
anywhere on the page and make text wrap around it or (sometimes) in front of it. Major Concept #2
“Floating” objects must be anchored to text.
Whenever you change the wrapping style of an object to
something other In Line With Text, it is referred to as “wrapped” or (in earlier
versions of Word) “floating.” Any “wrapped” or “floating” object must be
anchored to a text paragraph. The graphic will always appear on the same page as
the paragraph it is anchored to. If you have enabled the display of object
anchors, then whenever you
click on a wrapped/floating object, you will see the anchor symbol next to the
paragraph it’s anchored to.
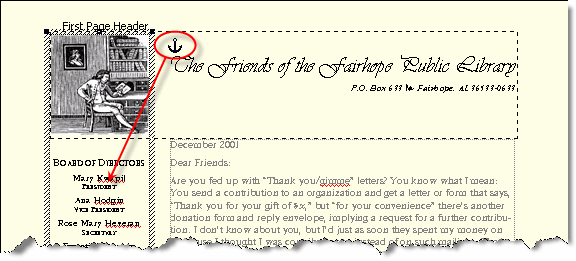
Figure 2. Header showing the anchor of the selected
“Board of Directors” frame
To display object anchors:
-
Word 2003 and earlier: On the View tab of Tools | Options,
check the box for “Object anchors.”
-
Word 2007: On the Display tab of Office
Button | Word Options, check the box for “Object anchors.”
-
Word 2010 and above: On the Display tab of
File | Options, check the box for “Object anchors.”
In order to repeat on every page, a graphic must be
anchored to the header (or footer) paragraph.
Major Concept #3
A Word document is a multi-story building.
A Word document has not only “layers” but also “stories.”
Text in the main document body is in a different “story” from the header and
footer, footnotes and endnotes, comments, and text in text boxes. Word stores
all this text separately.
If you are viewing your document in Print Layout view,
you will notice that, when you are working in the body of your document, the
header and footer are dimmed. That is Word’s way of showing that the
header/footer “story” is not active.
This means that when you are working in the document body, you
cannot anchor an object to the header; even if you drag a graphic to the header
area (top of the page), it will still be anchored to a paragraph in the document
body; it will not become part of the header and will not repeat on every page.
In order to anchor a graphic to the header paragraph, you
must be in the header.
Step by Step: Anchoring an object to the header
Note: In the steps that follow, I will refer
only to the header, but note that wrapped objects will also repeat on every
page if they are anchored to the footer.
-
In order to anchor an object to the header, you must
open the header pane. In Word 2007 and above, you can do this by
double-clicking in the header area in Print Layout view. In Word 2003 and
earlier, if there is already text in the header, you can double-click on
the text to open the header. If the
header is still empty, open the header pane with View | Header and Footer.
-
Important Caveat: Make sure you’re in the right
header: As explained in “Using Headers and
Footers,” you can have up to three different headers in any section:
First Page, Even Page, and Odd Page. Also, if your document contains more
than one section, the header in one section can be unlinked from the header
in the previous and following sections.
-
Insert your object and set the appropriate wrapping.
-
If your object is a “picture” (clip art, a photo, or, in
some Word versions, a WordArt object) it will be "In Line With Text," and
you will need to change the wrapping style. Clicking on the object will
display the Picture toolbar (Word 2003 and earlier) or the contextual
Picture Tools | Format or Picture Format tab (Word 2007 and above). Click on the Text Wrapping
or Wrap Text button
to display the menu . If the object is to be a “watermark,” you will probably
want to choose “Behind Text” as the wrapping style (as shown in Figure 1). If the object needs to
push text aside to create an artificial margin (as in Figure 2), you will probably choose “Square.”
-
If your object is a text box or other drawing object
(such as an AutoShape), it will probably already be in the drawing layer,
but you may need to change the wrapping style. Choose “Behind Text” or
“Square” as appropriate.
-
You can insert a table in the header and (in Word 2000
and above) set its wrapping to “Around,” or you can insert a table in a text
box or frame with appropriate wrapping. Like tables, frames have only two
wrapping options, “Around” and “None,” so they can’t be placed behind text.
-
Important Caveat: Although setting the
wrapping of a table to Around will allow it to be moved out of the
header, Word doesn’t seem to offer much flexibility in placement: in
order to move the top of the table away from the header area, its
position must be set Relative to Page (the default is 0" Relative to
Paragraph), which can be done only through the Table Properties |
Table | Positioning... dialog; and the bottom of the table can’t
extend beyond the vertical center of the page. For this reason, if you
need to anchor a table to the header, you will be best advised to put it
in a text box or frame. My experiments suggest that a frame is more
satisfactory, provided the table doesn’t have to be Behind Text.
-
Now that your object is no longer inline, you will see
an anchor symbol beside the paragraph to which your object is anchored (see
Figure 2). Even
if there is no text in the header, there will be an empty paragraph, and
your object will be anchored to that.
-
You can now use your mouse to drag your object to the
desired position on the page. To fine-tune its position, you can use the
appropriate Format dialog (Format Text Box, Format Picture, Format
AutoShape, etc.): on the Layout tab, click Advanced… and
experiment with the settings to get the desired effect. Note that the Advanced Layout dialog has two tabs: Text Wrapping and Picture Position.
The Text Wrapping tab adds only a few more settings to those on the
Layout tab, but the Picture Position tab has a multitude of
settings for you to experiment with.
You can get a quick look
at how this works by examining a watermark inserted by Word. To insert a
watermark:
-
Word 2002 or 2003: On the Format menu,
click Background, then Printed Watermark.
-
Word 2007 and 2010: On the Page Layout
tab, in the Page Background group, click Watermark.
-
Word 2013 and above: On the Design
tab, in the Page Background group, click Watermark.
Insert a text watermark in
an empty document and close the dialog. Then open the header pane. When you click on the watermark you just inserted,
you’ll see the anchor in the header pane. The WordArt toolbar or WordArt
Tools | Format tab will appear,
and you can click on the Text Wrapping or Wrap Text button to see that the object
is formatted as “Behind Text.” If you click on Position | More Layout
Options..., you’ll be able to look at the Layout | Position
dialog and see how Word has set the position of the object (In Word 2003 and
earlier, click the Format WordArt
button on the WordArt toolbar, then select the Position tab and click
Advanced... to get the Layout dialog.)
That’s all there is to it! You can do pretty much anything
you want with a header if you just remember that anything outside the header
area must be “wrapped” (not In Line With Text) and must be anchored to the
header paragraph, which means that you must be in the header pane when you
insert it.
Note for users of Word 2007 and above: None of the Major Concepts
outlined above has changed in Ribbon versions of Word. The way you deal with headers and
footers has changed dramatically, however (see Using Headers and
Footers), and the behavior of graphic objects has become so complex and
mysterious (to me, at least) that it is outside the scope of this article. Note,
however, that Word 2007 and above do not offer a "Washout" selection for coloring a
watermark picture inserted manually; my research has determined that the
settings that replicate this are 85% Brightness and 15% Contrast.
This article copyright © 2006, 2008,
2014, 2018, 2023 by
Suzanne S. Barnhill.
|
