|
Note:
This article is for Word versions 2003 and earlier. For Word 2007 and 2007, see
Q&A Styles in Word 2007/2010.
How to create styles for questions and answers
Q: Can Word
automatically format questions and answers so that I don’t have to type Q and A?
A: Yes, it
can!
Word users who want Word to have the simplicity of a
typewriter often complain about its AutoFormat features. They don’t want Word to
“think” for them. But users who have learned to control Word’s “IntelliSense”
often assume that there must be a way to make Word automatically do what they
want it to do. In the case of automating question-and-answer formatting, they
are right.
The users who have most need for this type of format are
court reporters, the power typists who produce verbatim transcripts of
depositions and trials. But Q&A formatting can also be used in reporting
celebrity interviews for a magazine, for example, or any other situation where
questions alternate with answers. While Q and A are the examples used in this
article, such prefixes do not have to be single letters. They can be initials,
or even full names, if you are a scriptwriter writing dialog.
-
Note: Q&A formatting should not be confused with
multiple-choice question formatting, which involves numbered questions
followed by a choice of possible answers. Usually the questions are numbered
1, 2, 3… and the answers a, b, c…, with the answer numbering restarting
after each question. This type of formatting requires an outline-numbered
list; you can find instructions for setting up such a list in Shauna Kelly’s
article “How
to create numbered headings or outline numbering in your Word document.”
There are several ways Q&A styles can be set up, depending
on the format required, but all involve styles and numbering.
Step 1: Start with the styles
Assuming that you will want to use your Q&A styles in more
than one document, the first thing you should do is
create a template. You will create your styles in this template so they can
be used in all documents based on the template.
You will need to define at least two paragraph styles. For
convenience, we’ll name them Question and Answer. If your answers
will sometimes run to more than one paragraph, you will also need a third style
we’ll call Answer Continue.
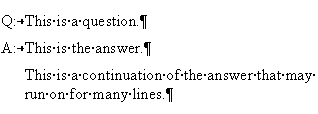
Figure 1. Example of Question, Answer, and Answer
Continue styles
-
Place the insertion point in a paragraph in Normal
style.
-
In Word 2000 and earlier (and Mac versions), select
Style on the Format menu and click New… In Word 2002 or
2003, click New Style… in the Styles and Formatting task pane.
-
In the New Style dialog, type the name for your
style (Question) and click OK. Click Close rather than
Apply.
-
Repeat the process to create a new style called Answer.
-
Repeat to create the Answer Continue style if needed.
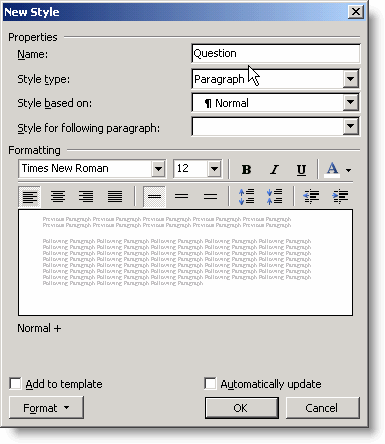
Figure 2. The New Style dialog
So far each of your two or three new styles will be
identical to Normal except for the name. You will apply “number” formatting to
them according to one of the methods that follow, but at this point you can
apply any other formatting you need (you can also do this when you are initially
creating the styles, if you prefer, or, if you know how to update a style by
example, you can do that).
-
At this point your three new styles should be listed in
the Styles list and the Styles and Formatting task pane.
-
In Word 2000 or earlier (and Mac versions), select one
of the styles from the Styles list to apply it. Then choose Format |
Style and click Modify… In Word 2002 or 2003, select the style
from the Styles and Formatting task pane to apply it, then click the
arrow beside the style name and choose Modify… (If the Styles and
Formatting task pane is not displayed, right-click in the paragraph and
choose Style…, then click Modify…)
-
In the Modify Style dialog, click Format
and then Font, Paragraph, or whatever other formatting you
wish to modify (recent versions of Word allow you to make some formatting
choices in the Modify Style dialog itself). If you want to change the
font or make the paragraph justified or double-spaced or add Space Before or
After, this is the time to do it. Right indents may also be added, but do
not add a left, first-line, or hanging indent; these indents must be
applied from the Numbering dialog.
-
Repeat for each of the styles.
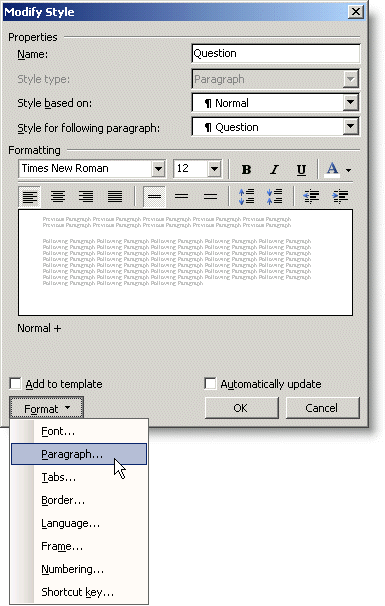
Figure 3. The Modify Style dialog showing formatting
options
Make Word apply the styles automatically
Creating prefix styles is no improvement over typing Q or A
and pressing Tab unless Word really applies these styles automatically. That’s
why you have to do one more thing.
-
With your Question style selected, open the Modify
Style dialog one more time. For the “Style for following paragraph,”
select your Answer style.
-
Repeat for the Answer style, choosing the Question style
as the following style.
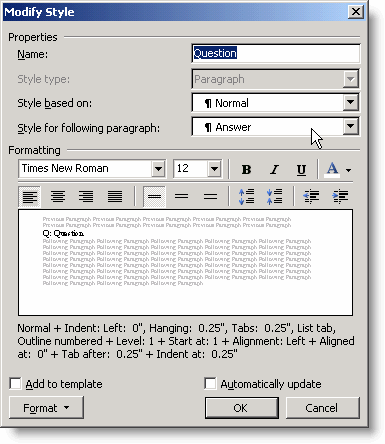
Figure 4.
Modify Style dialog showing style for following paragraph
This formatting will ensure that every time you press Enter
at the end of a question, you will get the Answer style, and when you press
Enter at the end of an answer, you will get the Question style. The styles will
alternate.
But what if your answers often run on for several
paragraphs? If so, select your Answer Continue style as the following style for
your Answer style and assign a keyboard shortcut (such as Ctrl+Shift+Q or
Ctrl+Alt+Q) to your Question style so you can return to it when needed.
When you are in the Modify Style dialog, note that one of the options
under Format is Shortcut key… This opens the Customize Keyboard
dialog, in which you can enter your desired shortcut key combination.
Alternatively (or additionally), the Outline List method
offers an even slicker implementation that scriptwriters might especially
appreciate.
Step 2. Create the prefixes
Now that your styles are established, you can decide how to
add the Q and A prefixes. You have a choice of three methods.
-
Simple bullets are good for single-letter prefixes with no punctuation.
-
If you want punctuation after the letter (for example,
Q:), then you need to use a
numbered list. You can also set up a prefix as initials or a full name
using a numbered list.
-
Setting up the prefixes as an
outline-numbered list allows you to use more than one letter, plus
punctuation, and also take advantage of other Word features.
If you do not need any punctuation after your “Q” and “A,”
you can use a simple bulleted list.
With your Question style selected, open the Modify Style
dialog following the instructions
above.
-
Click Format and choose Numbering.
-
In the Bullets and Numbering dialog, select the
Bulleted tab, choose any pane, and click Customize…
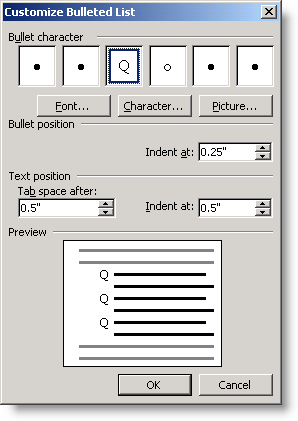
Figure 5. The Customize Bulleted List dialog showing Q
selected as Character
-
In the Customize Bulleted List dialog, select any
bullet and click Character.
-
By default, Word will display the Symbol font. Change
this to “(normal text),” select the Q, and click OK.
-
If you want your Q to be bold, click Font and
choose Bold, OK.
-
In the Customize Bulleted List dialog, change any
of the indent settings as needed. By default, the “bullet” will be indented
0.25″, with a tab stop and hanging indent at 0.5″. If you want your bullet
to be flush left, change the “Bullet position: Indent at” setting to 0″ and
change the other indents accordingly. If you want your bullet indented and
the left margin unindented, set the appropriate indent for the bullet and
“Text position: Indent at” to 0″. Simple bulleted and numbered lists do not
offer a choice of character following the bullet or number; there will be a
tab, so set an appropriate position for “Text position: Tab space after.”
-
Repeat steps 1–7 for the Answer style, using A for the
bullet.
-
If you created an Answer Continue style, it does not
need a bullet, but if your Question and Answer styles have a first-line or
hanging indent, you will want to apply the same indent to your Answer
Continue style. This can be done through the ordinary Format: Paragraph
dialog.
If you need a colon or period following your Q and A, or if
you want to use initials or a name, you will need to create a numbered list.
-
With your Question style selected, open the Modify
Style dialog following the instructions
above.
-
Click Format and choose Numbering.
-
In the Bullets and Numbering dialog, select the
Numbered tab, choose the first pane (it should display 1., 2., 3.),
and click Customize…
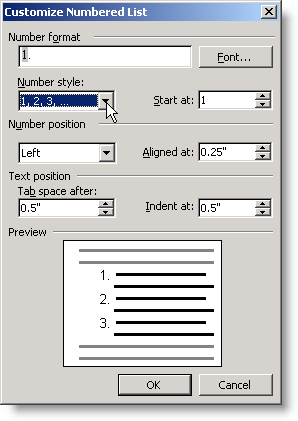
Figure 6. The Customize Numbered List dialog showing
default numbering style and indents
-
In the Customize Numbered List dialog, observe
that the “Number format” box shows a number 1 surrounded by a grey box,
followed by a period.
-
Change the “Number style” to “(none).” The number will
disappear and the period will remain.
-
Click to the left of the period and type Q. If you want
a colon (or any other punctuation) instead of a period, delete the period
and substitute your desired punctuation. (You can also use initials, a name,
or any other short text.)
-
If you want your Q to be bold, click Font and
choose Bold, OK.
-
In the Customize Numbered List dialog, change any
of the indent settings as needed. By default, the “number” will be indented
0.25″, with a tab stop and hanging indent at 0.5″. If you want your prefix
to be flush left, change the “Number position: Indent at” setting to 0″ and
change the other indents accordingly. If you want your prefix indented and
the left margin unindented, set the appropriate indent for the number and
“Text position: Indent at” to 0″. Simple bulleted and numbered lists do not
offer a choice of character following the bullet or number; there will be a
tab, so set an appropriate position for “Text position: Tab space after.”
-
Repeat steps 1–8 for the Answer style, using A for the
“number.”
-
If you created an Answer Continue style, it does not
need a “number,” but if your Question and Answer styles have a first-line or
hanging indent, you will want to apply the same indent to your Answer
Continue style. This can be done through the ordinary Format: Paragraph
dialog.
If you have ever used several levels of headings in Word,
perhaps you have had occasion to create an outline-numbered list. Ordinarily we
think of outline numbering as creating a hierarchy of some sort: Level 1
numbering for Heading 1, Level 2 for Heading 2, Level 3 for Heading 3, and so
on, but it is possible to create an “outline-numbered” list for styles that are
of equal “importance.”
Formatting the styles
Setting up outline “numbering” for your Question, Answer,
and Answer Continue styles is a little different from using a Bulleted or
Numbered list because you will format them all in one go (this is essential so
that they will be part of the same list).
-
With the insertion point in a Question style paragraph,
open the Modify Style dialog as described
above.
-
Click Format and choose Numbering.
-
In the Bullets and Numbering dialog, choose
Outline Numbered, choose the first pane (it should display 1), a), i)),
and click Customize…
-
On the left, under Level, 1 should be selected.
-
Change the “Number style” to “(none).” The number will
disappear and the parenthesis will remain.
-
Click to the left of the parenthesis and type Q (or any
other short text). Select the parenthesis and substitute your desired
punctuation (if any).
-
If you want your Q to be bold, click Font and
choose Bold, OK.
-
In the Customize Outline Numbered List dialog,
change any of the indent settings as needed. By default, the “number” will
be flush left, with a tab stop and hanging indent at 0.25″. If you want your
bullet indented and the left margin unindented, set the appropriate indent
for the bullet and “Text position: Indent at” to 0″.
-
Click More, which will open the bottom part of
the dialog. Outline-numbered lists offer a choice of character following the
bullet or number; if you select “Tab character,” you will need to set an
appropriate position for “Text position: Tab space after.”
-
Very important: In the box for “Link level to
style,” select “Question.”
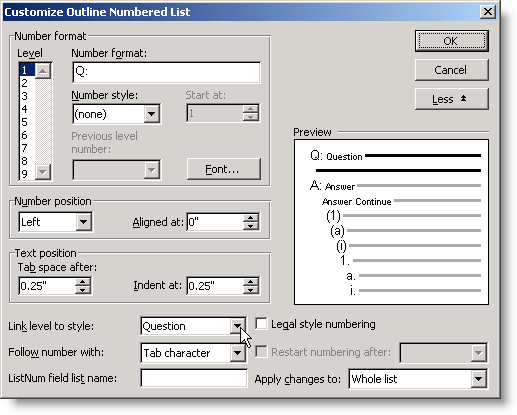
Figure 7. The Customize Outline Numbered List dialog
showing Level 1 linked to Question style
-
Now select Level 2 and repeat the above steps for your
Answer style, making sure that you link the level to the style.
-
If you are using an Answer Continue style, link it to
Level 3. It will have no numbering, no text, no punctuation, but apply the
appropriate indents.
-
When you have set up all the styles, click OK twice to
exit the Customize Outline Numbered List and Bullets and Numbering
dialogs, OK again to exit the Modify Style dialog, and Close or Apply
(if necessary) to exit the Style dialog.
-
Note: If you’ve never created an outline-numbered
list, you can find excellent instructions in Shauna Kelly’s article “How
to create numbered headings or outline numbering in your Word document.”
Applying the styles
Here’s where the magic comes in. Apply the Question style to
a paragraph (you may want to assign a keyboard shortcut to that style as
described
above). Type your question. Press Enter. If you have selected Answer as the
following style, as described
above, you will get an Answer paragraph. You can use keyboard shortcuts and
following styles just as you could with “bulleted” or “numbered” styles, but
because your styles are part of an outline list, you also have three other ways
to switch styles.
-
Using Tab (demote) and Shift+Tab
(promote). For these shortcuts to work, you must have the appropriate option
enabled. In Word 2000 and earlier, check the box for “Tabs and backspace set
left indent” on the Edit tab of Tools | Options (Word |
Preferences in Mac versions). In Word 2002 and 2003, check the box for
“Set left- and first-indent with tabs and backspaces” on the AutoFormat
As You Type tab of Tools | AutoCorrect Options.
-
Using Alt+Shift+Right Arrow (demote) and
Alt+Shift+Left Arrow (promote).
-
Using the Demote and Promote buttons on
the toolbar.
Even if you don’t intend to apply the styles by promoting
and demoting, there are advantages to creating your format using an
outline-numbered list. The most important one is that it gives you the
opportunity to link the numbering (prefix) format to the style, which can be
helpful if you copy and paste text into another document. Another is that you
can select the character (tab, space, or nothing) that you want to follow your
prefix.
Another useful trick
When you create an outline-numbered list, you link your
styles to list levels. Confusingly, there is another set of outline levels that
is used for building a table of contents. Word’s built-in heading styles by
default (and unchangeably) have TOC outline levels assigned to match (Level 1
for Heading 1, Level 2 for Heading 2, and so on). The styles you have created
will by default have an outline level of Body Text, but you can change this.
When you choose Format: Paragraph in the Modify Style dialog, you
can change the TOC outline level (top right corner of the Paragraph
dialog) to match your outline-numbered list level.
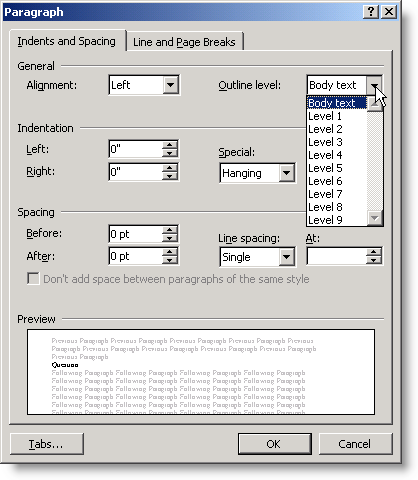
Figure 8. The
Paragraph dialog showing TOC outline levels
Applying TOC levels allows you to manipulate the styles in
Word’s
Outline view. For example, if you want to see just the questions (without
the answers), you can opt to display just Level 1. Better still, if you want to
rearrange the order of the questions and have the answers move with them,
display just Level 1; moving a question will also move all the lower-level text
below it.
This article copyright © 2005 by
Suzanne S. Barnhill.
|
